How to Customize the Style of Header/ Footer/ Top Bar?
Very often, users wonder why they have changed the header/ footer/ top bar style but somehow the changes weren't applied. The problem lies in that they just might have chosen it from the wrong place. Here is how it works for header/footer and top bar.
There are two kinds of things to notice: default/global style and custom style. Default style is the style you choose from the Customize menu, and it will be the universal or global style applied to ALL PAGES if you enable this feature. Custom style is a specific style you choose to apply to an individual page only at Page Options section.
Remember that: The custom style you select for each page at Page Options will always OVERRIDE the default style.
1. To set a style as default (or global style) for all pages
Go to Customize >> Header/ Footer/ Top bar , we'll see this feature from the Retrolie theme.
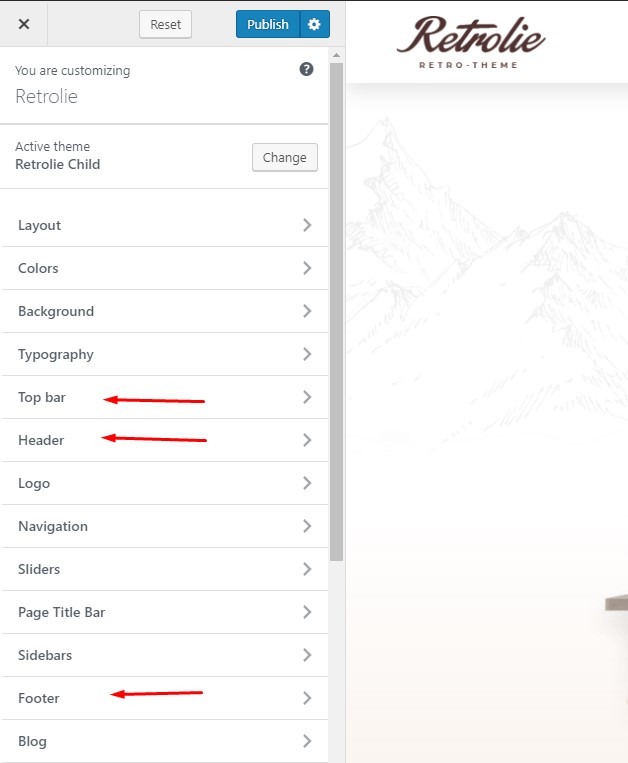
Here (image below) you can see that the Global Header is using the Standard type, it means that all pages that don't have a custom header style, it will be using the Global Header - Standard type. You can also change the type of header from the drop down list to another type, i.e. Standard Overlay.
Now, at the default header for Single Page, if you choose Use Global Header, then all pages will use the Standard type as the default header. If you change the style here to Standard Overlay for example, then all pages will use Standard Overlay as the default header, not the Standard type from Global Header. That's how you can set the header style for multiple pages at a time.
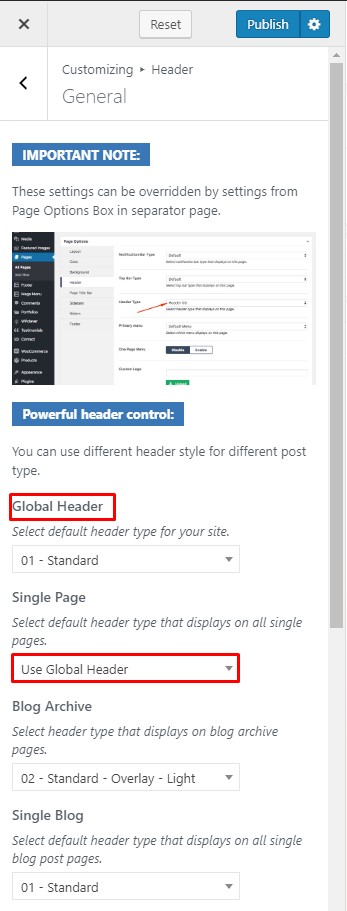
2. To set a custom style for an individual page
Click Edit page then scroll down to Page Options section of that page, you will find:
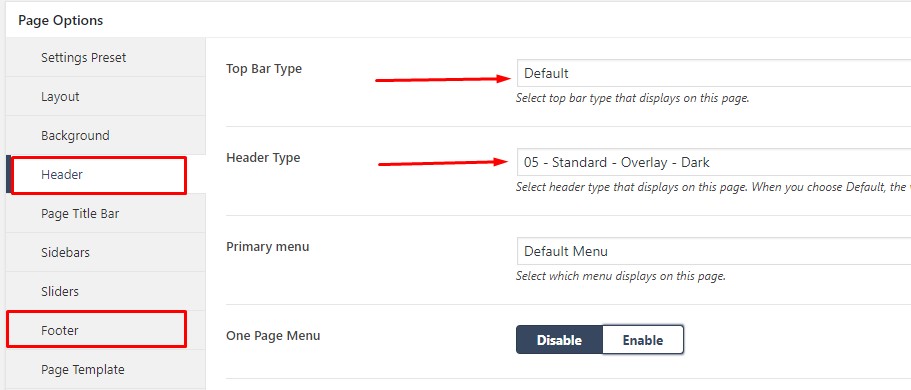
Set the default style at Page Options or choose a style
Here, the header part has the top bar and header type options. You can select to show or hide the top bar. When you choose the default type for the top bar, then the settings in the Customize >> Top Bar will be applied.
With the header type, the style 05 Standard-Overlay-Dark is chosen, so this page will use header style 05 instead of using the Global Header Standard type in the Customize section. If you choose the Default from drop down list, then the Global Header is in use. In some themes, you can type in the number or the name of a header style into a box, if you choose to leave it empty, then the default style will be applied. The same goes to Footer style.
In case you might still find it confusing or the problem remains unsolved, then you can send a ticket to us, our support team will take a look at the case for you.

